Bạn đang muốn cài đặt phần mềm AirServer để sử dụng. Bạn không biết cài đặt như thế nào và sử dụng có đơn giản hay không? Bài viết dưới đây, cùng Phần mềm bán hàng đa kênh Nhanh sẽ giải đáp đầy đủ tất cả những thắc mắc cho bạn.
1. AirServer là gì?
AirServer là phần mềm chuyên giúp các bạn truyền, trình chiếu màn hình từ thiết bị di động sang máy tính của bạn với chất lượng hình ảnh cực tốt. Cách chia sẻ màn hình lên máy tính của AirServer khá giống với Apple TV hoặc Chromecast. AirServer được xem là sự kết hợp hoàn hảo của AirPlay, Google Cast và Miracast. Tất cả những tính năng nổi bật nhất đều được tích hợp trong một ứng dụng.
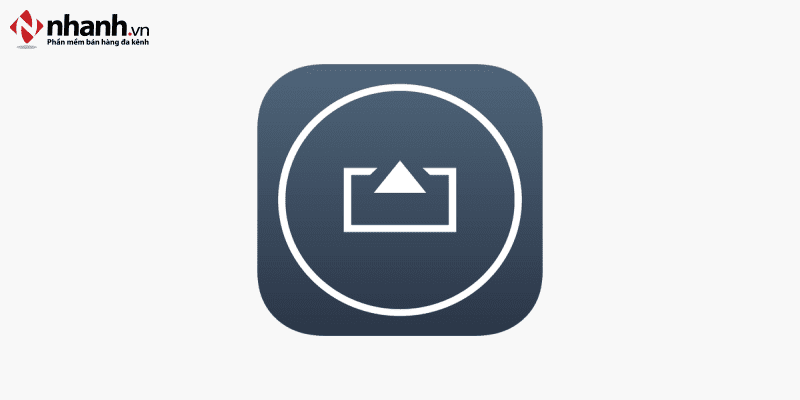
Phần mềm AirServer
AirServer thường được dùng trong các lĩnh vực như là công việc, chơi game, giáo dục hoặc giải trí tại gia, quay video và hỗ trợ tốt cho các nhà phát triển game, phần mềm hoặc ứng dụng…
2. Tính năng của AirServer
Các tính năng quan trọng và hữu ích của phần mềm phải được kể đến như:
- Không cần cài đặt trên máy khách
AirServer tương thích với hầu hết các ứng dụng khác như AirPlay, Google Cast và Miracast. Chính vì vậy bạn không cần cài đặt bất cứ thứ gì lên máy khách. Phần mềm luôn ở trạng thái sẵn sàng để sử dụng, kể cả trên Win 10.
- Hỗ trợ tốt các thiết bị di động
AirServer có thể nhận diện toàn bộ màn hình thông qua AirPlay, Google Cast và Miracast.
- AirPlay - Google Cast - Miracast
AirServer cho máy tính có thêm chức năng chia sẻ màn hình rõ nét tương tự AirPlay và Miracast, tương thích với hệ điều hành iOS 10 và hỗ trợ thêm Google Cast trong phiên bản mới nhất.
- Độ tương thích cao với các thiết bị Windows
AirServer tương thích hoàn toàn với tính năng Project to a wireless display trên hệ điều hành Win 10. Với hệ Win 7 cũng được hỗ trợ khi bạn có cài đặt trình duyệt Google Chrome.
- Tương thích cao với Chromebook
AirServer hỗ trợ các bạn stream tab và màn hình desktop của Chromebook và mọi màn hình khác thông qua trình duyệt Google Chrome.
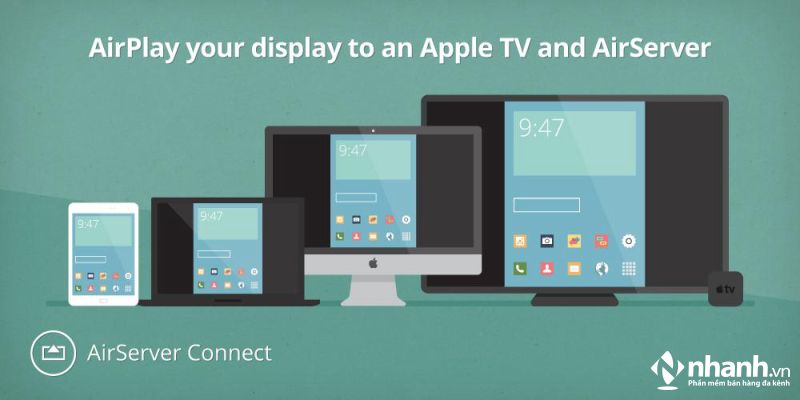
Hướng dẫn sử dụng AirServer
- Tương thích với Android
Hỗ trợ tất cả các thiết bị Android có tích hợp tính năng Miracast và Google Cast mà bạn không cần cài đặt bất cứ phần mềm gì lên Android.
- Stream trực tiếp lên nền tảng YouTube
Bạn có thể phát trực tiếp màn hình của bạn lên ứng dụng YouTube với 1 số tính năng độc đáo được thiết kế riêng như Picture-in-Picture từ webcam, trình phát game từ iPhone. Tính năng này hỗ trợ giáo viên rất tốt trong việc sử dụng công nghệ để giảng dạy bài học trên các màn hình chiếu tại lớp.
- Phản chiếu chất lượng hình ảnh cao
AirServer cho phép hình ảnh phản chiếu với chất lượng cao trên màn hình máy tính. Ví dụ, iPhone 6 Plus có thể phản chiếu hình ảnh với độ phân giải lên tới 1080x1920, gấp 3 lần so với chế độ màn hình dọc.
- Hỗ trợ mã hóa AirPlay
AirServer giúp bạn bảo vệ hình ảnh và video khi phát qua mạng tốt nhất. Tính năng đặc biệt này chỉ có trên hai phần mềm là AirServer và Apple TV.
Xem thêm : Top 12 phần mềm trình chiếu chuyên nghiệp cho người mới bắt đầu
3. Hướng dẫn cài đặt AirServer
Bước 1: Đầu tiên bạn cần truy cập vào link này: https://www.airserver.com/Download để có thể tải phần mềm AirServer về máy.
Bước 2: Sau khi đã tải về, bạn click vào Next để bắt đầu cài đặt phần mềm.
Bước 3: Tiếp tục bấm Next trong thư mục Custom Setup.
Bước 4: Bạn tích chọn I accept the terms in the License Agreement để đồng ý với các điều kiện của nhà phát hành đưa ra sau đó tiếp tục bấm Next.
Bước 5: Cửa sổ mới hiện ra là giao diện kích hoạt phần mềm. Nếu có khóa kích hoạt, bạn hãy click I have bought AirServer Universal and have an activation code và ghi khóa kích hoạt ở khung bên dưới.
Còn với tùy chọn I want to try AirServer Universal, bạn sẽ được dùng thử phần mềm này 14 ngày trước khi nhận lại được yêu cầu kích hoạt phần mềm. Tùy chọn Do not activate AirServer Universal now đồng nghĩa với việc bạn chưa kích hoạt AirServer ngay lúc này. Tích vào tùy chọn kích hoạt phần mềm và bấm Next để tiếp tục.
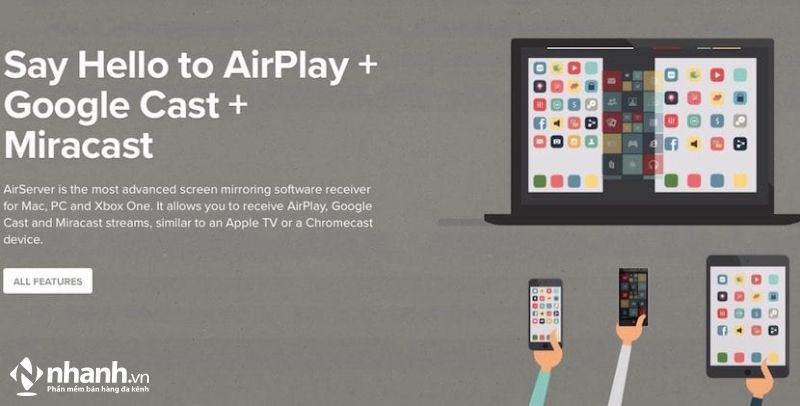
Hướng dẫn cài đặt AirServer
Bước 7: Bạn có thể thay đổi nơi lưu cài đặt AirServer tại bước này. Đường dẫn mặc định sẽ ở ổ C. Bạn có thể click Change để thay đổi nơi lưu trữ AirServer và tiếp tục bấm Next.
Bước 8: Tiếp đó bạn sẽ được hỏi có chọn khởi động AirServer cùng máy tính hay không. Nếu bạn muốn, tích Yes, tích chọn No để không khởi động phần mềm AirServer cùng với Window tránh khởi động máy bị chậm.
Bước 9: Cuối cùng click Install để cài đặt AirServer trên máy tính.
Ở đây, nếu bạn chọn dùng thử thì khi cài đặt xong, phần mềm sẽ hiện thông báo có muốn mua hay không, bạn hãy chọn Try để dùng thử 14 ngày sau đó bấm Finish để kết thúc. Sau 14 ngày, nếu hiệu quả, bạn có thể mua để sử dụng lâu dài.
Chỉ với vài thao tác cơ bản xử lý nhanh gọn đơn hàng qua phần mềm Nhanh.Pos
4. Hướng dẫn sử dụng AirServer
Bước 1: Tác dụng chính của phần mềm AirServer là trình chiếu màn hình điện thoại lên màn hình máy tính. Để bắt đầu sử dụng, bạn hãy bật phần mềm AirServer lên, giữ nguyên tại tab General và lấy điện thoại của bạn ra và kết nối màn hình điện thoại lên máy tính của bạn.
Lưu ý: Ở đây chúng tôi hướng dẫn sử dụng thiết bị là iPhone, bạn hãy vuốt thanh tác vụ từ dưới lên và chọn Phản chiếu màn hình. Tiếp theo, chọn tên thiết bị máy tính đang sử dụng AirServer. Nếu không thấy tên, xin hãy chờ một chút.

Hướng dẫn sử dụng Airserver
Bước 2: Sau khi chọn đúng tên thiết bị, màn hình điện thoại của bạn sẽ được chiếu lên máy tính, kèm theo một dấu Trial ở góc dưới bên phải.
Bước 3: Sau đó trên màn hình điện thoại của bạn sẽ hiển thị một thanh màu xanh đi kèm biểu tượng phản chiếu màn hình. Nếu bạn muốn tắt trình chiếu màn hình, hãy vào lại tác vụ Phản chiếu màn hình và bấm dừng kết nối. Đơn giản hơn là bạn có thể tắt phản chiếu màn hình bằng cách tắt nút nguồn để tắt máy. Sau đó mở lại.
Ngoài việc trình chiếu màn hình điện thoại lên máy tính cho to hơn, phù hợp với nhu cầu đang dùng thì bạn còn có thêm các công cụ giúp tối ưu hóa hoặc trợ giúp cho các phần cứng khi sử dụng phần mềm AirServer.
- Với tab Audio, bạn hoàn toàn có thể lựa chọn các thiết bị âm thanh đầu ra khi trình chiếu từ điện thoại lên màn hình máy tính. Ví dụ, nếu bạn muốn hướng dẫn người khác làm các thao tác trên ứng dụng đang trình chiếu trên màn hình thì có thể chọn thiết bị âm thanh đầu ra như micro để hướng dẫn bằng lời nói.
- Với tab Display, bạn có thể biết độ phân giải màn hình máy tính đang sử dụng, ngoài ra bạn có thể cài đặt số lượng khung hình giới hạn được hiển thị mỗi giây.
- Với tab Mirroring, bạn sẽ được chọn độ phân giải theo các tiêu chuẩn được để ra, hoặc chọn độ phân giải theo từng model.
- Với Post Processsing, bạn sẽ được chọn các chế độ liên quan đến hình ảnh như độ tương phản, độ bão hòa, màu sắc, độ mịn, độ sáng,... để có được hình ảnh chất lượng, phù hợp với nhu cầu của bản thân.
- Với tab Advanced, bạn có thể chọn cập nhật tự động phiên bản mới nhất, hoặc tự động khởi động theo hệ thống.
- Với tab Diagnostics, bạn sẽ biết được những lần bị lỗi, cho phép bạn đăng nhập vào một thư mục của phần mềm AirServer có tên là Logs trên máy tính của bạn.
5. Yêu cầu về cấu hình máy khi cài đặt AirServer
- Phát hành: App Dynamic
- Version: airserver-5.6.3
- Dung lượng: 13,8 MB
- Lượt tải: 23.634
- Yêu cầu: Windows 7/8/8.1/10
Trên đây là toàn bộ thông tin chi tiết về AirServer, hướng dẫn cài đặt và cách sử dụng kèm những tính năng nổi bật của phần mềm. Hi vọng rằng, bài viết sẽ hữu ích với những ai đang có nhu cầu tải và sử dụng phần mềm AirServer. Nhìn chung, phần mềm không quá phức tạp để sử dụng. Chúc các bạn thành công.


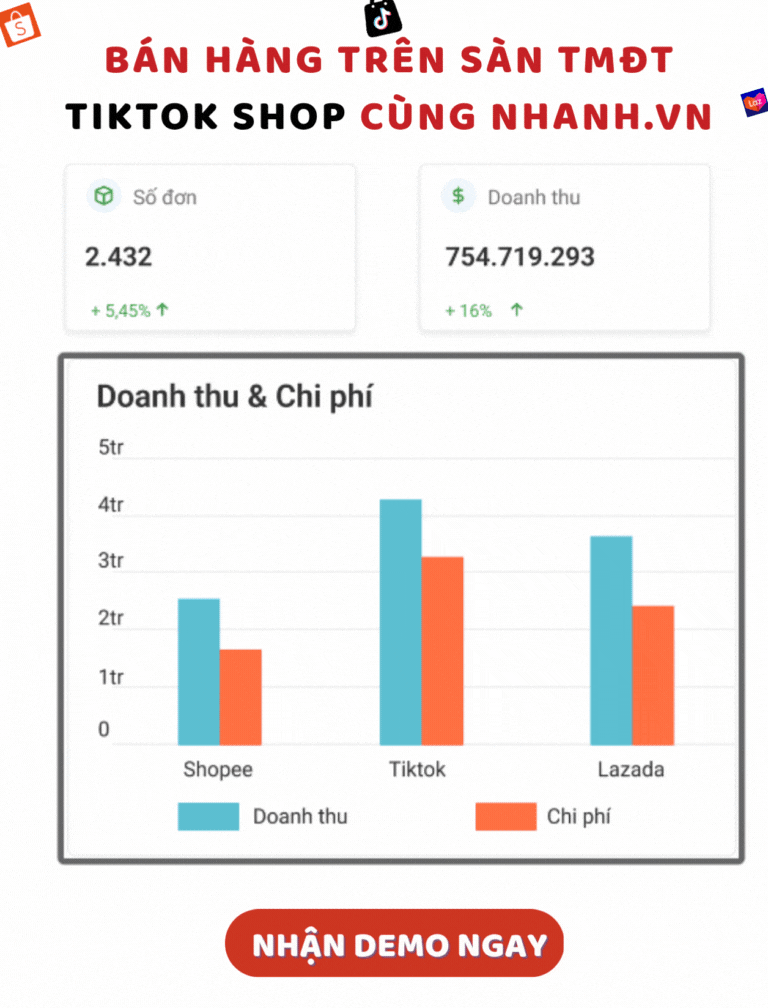





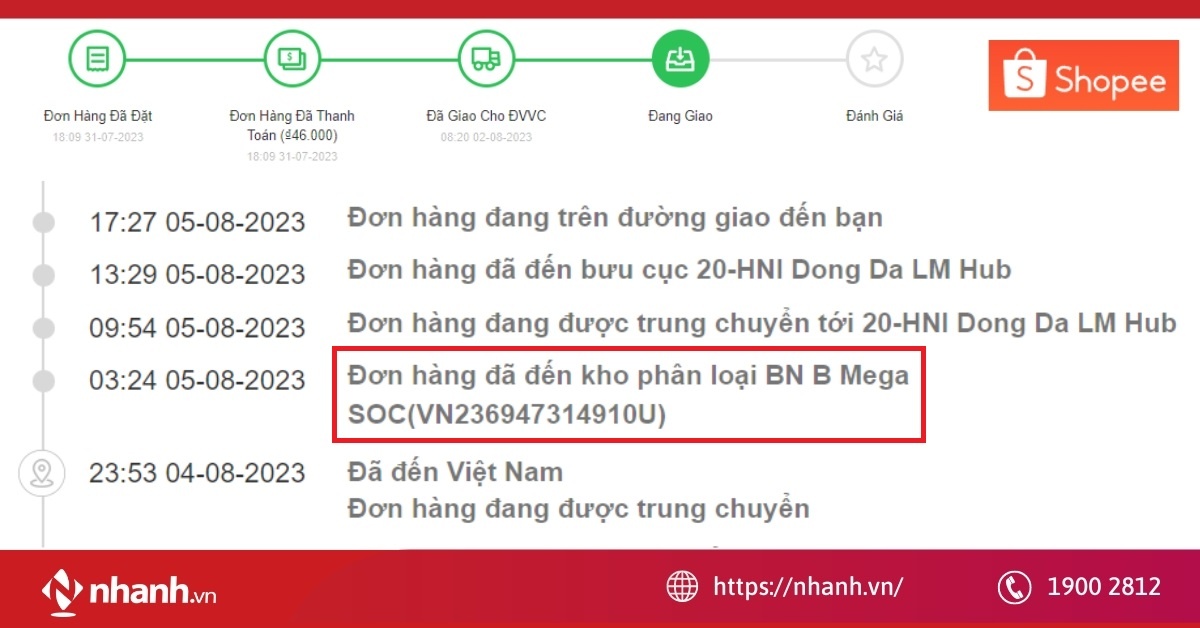
![[MỚI NHẤT] Gửi hàng qua Bưu Điện 1kg mất bao nhiêu tiền?](https://pos.nvncdn.com/4e732c-26/art/20181229_TMGL0yqkH3GPE6qbLOGx9Ds0.png?v=1673196853)


